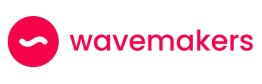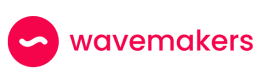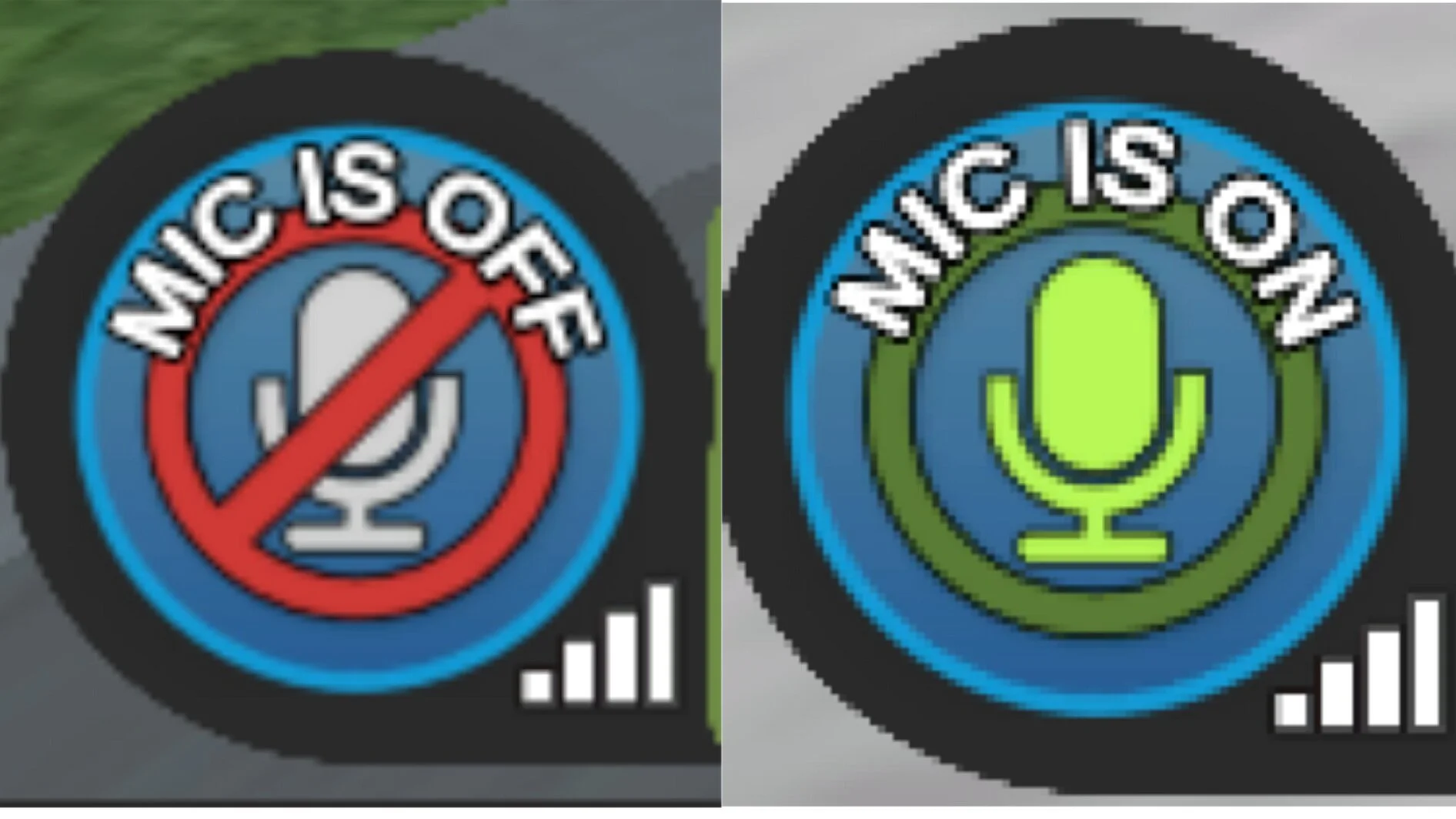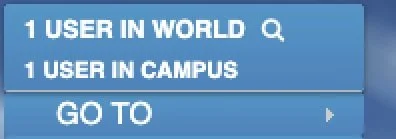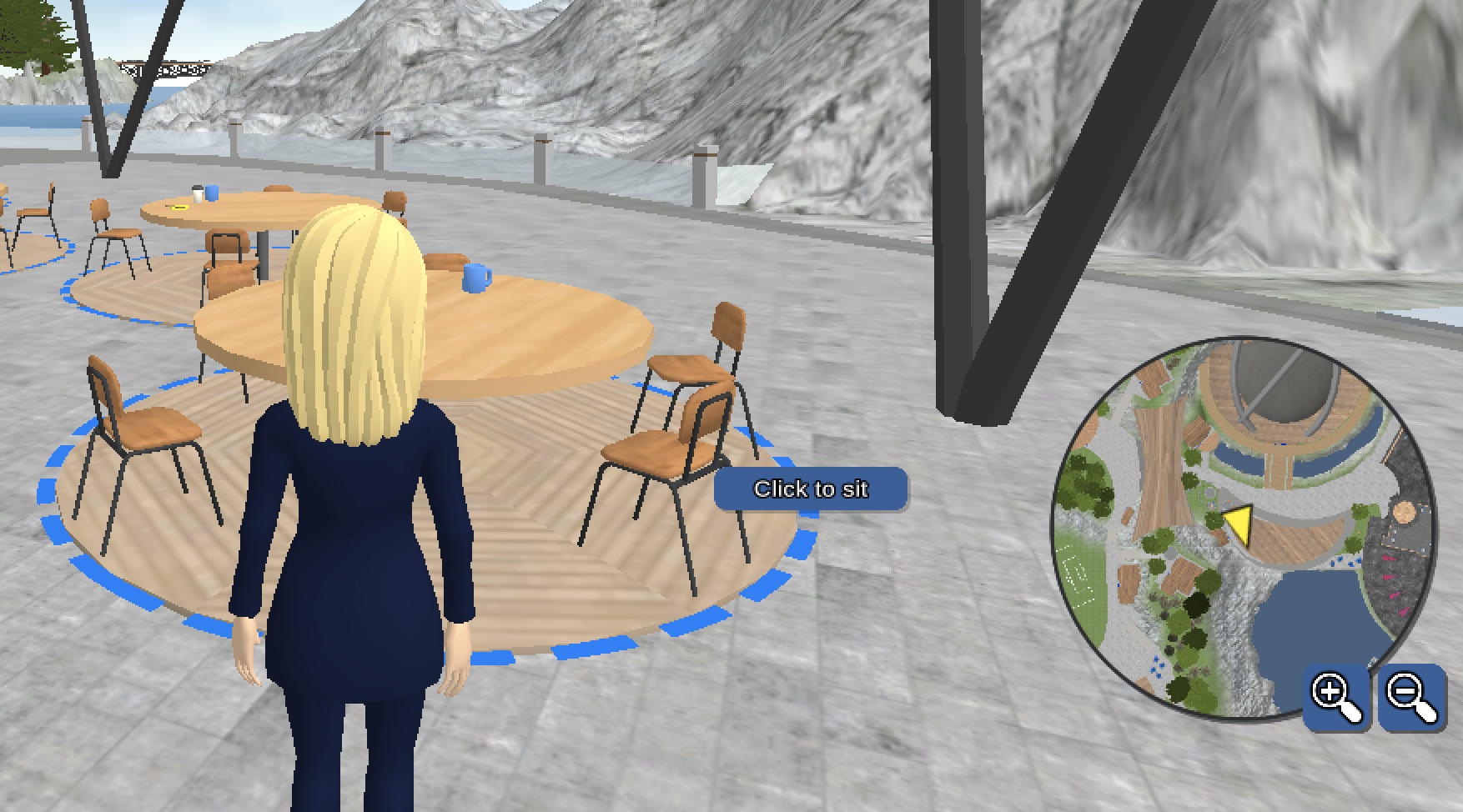Virtual Campus Frequently Asked Questions
Welcome!
Welcome to the Wavemakers virtual campus! We hope you will come to see the campus as a space for you to explore and meet other students in your cohort! The Wavemakers Campus is similar to real-life campuses with open hours.
How do I access the Wavemakers Campus?
Check your email for an invitation to the campus from support@wavemakers.network. Be sure to check your spam and updates folders just in case. If you still can’t find the email, reach out to us so we can help you out!
Install the application on your computer by clicking on the link in the email and set up your account with the email address you used to apply for the program. Create a password you will remember, then log in and customize your avatar. Be sure to use a set of headphones then feel free to explore!
*For Hardware and Software requirements to download the campus, click here
Tips to get started
We recommend using a headset or earbuds when visiting campus to minimize feedback and echo that wireless headsets cause.
Virbela uses spatialized audio, which means you will be able to hear and speak to other student avatars who are nearby
If you have any consistent issues, many problems can be solved by restarting the Virbela application.
To see where other students are on campus, click on the gear menu in the top right of your screen and click “Find Users.” You can see who is in the same location as you by clicking on the GO TO menu on the top left of your screen.
Communicating
To enable your microphone, click on the microphone icon on the bottom left of your screen. The Icon will turn green and read “Mic is On” once you have activated it. You can also ‘push-to-talk’ by holding the number 1 Key on your keyboard.
Settings
Moving Around
Click the gears icon in the upper right corner of your screen to find settings options. Here you can access Preferences, Sound Volumes, Mic Settings, and reinitialize voice (if you’re having audio problems).
Use your arrow keys, WASD keys, or point and click with your mouse to move your avatar about the campus. To run, hold the SHIFT key while moving.
Private Volumes
Occasionally you may notice blue outlined circles around the campus. These are private volume spaces where you can have private conversations with other avatars if you both stand inside the circle.
Viewing Presentations
GO TO Menu
Select the magnifying glass in the upper right corner of the presentation board to enlarge a screen.
In the upper left corner of your screen, the GO TO Menu allows you to teleport to different locations around the campus.
Emotes/Actions
Click on your own name in the GO TO Menu to access gestures or Emotes. They’re a fun way to interact in the virtual world!
Sitting and Looking Around
To sit, hover your cursor over a chair and Click to sit. Once sitting, you can look around by clicking the spacebar to unlock your view and direct your gaze in different directions. Click the spacebar to lock your view again.